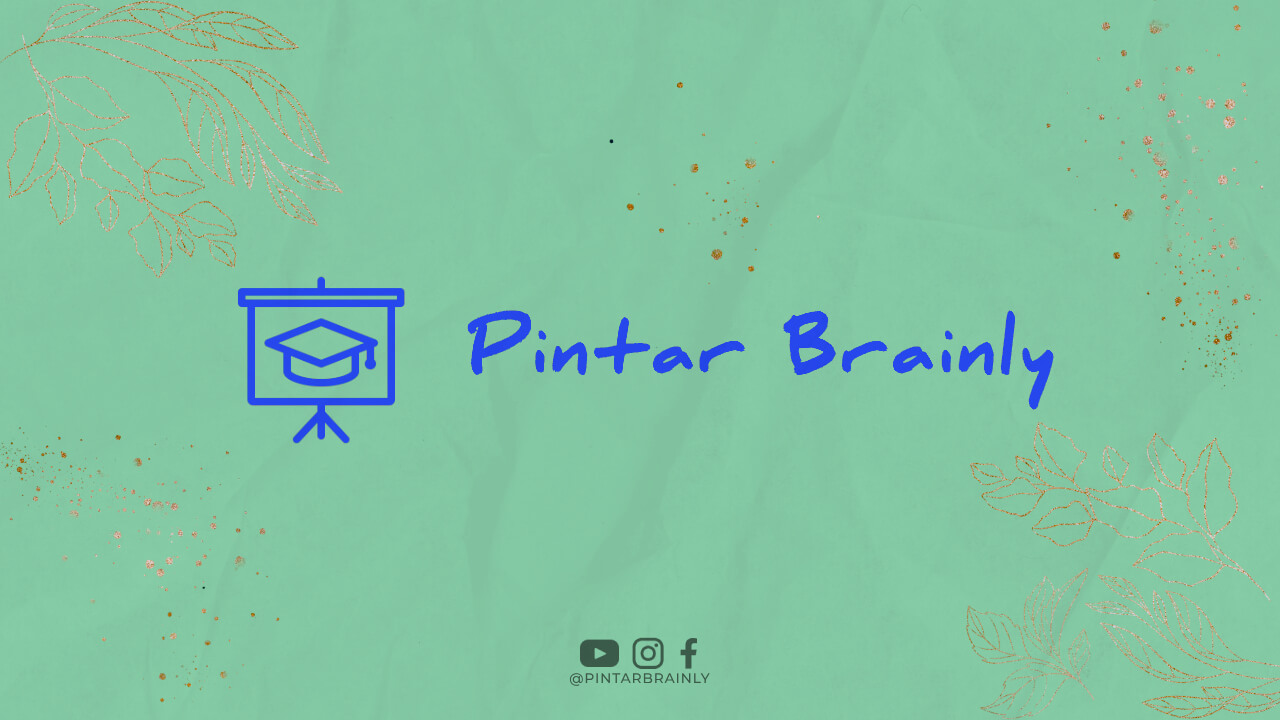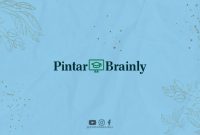Sebagai pengguna komputer, pastikan Anda melakukan langkah-langkah yang benar saat mengaktifkan komputer. Hal ini akan membantu Anda menjaga keamanan dan kinerja komputer Anda. Berikut adalah langkah-langkah untuk mengaktifkan komputer sesuai prosedur tips komputer:
1. Pastikan Listrik Terhubung
Sebelum menghidupkan komputer, pastikan bahwa listrik terhubung dengan benar. Pastikan kabel power telah terhubung ke stopkontak dan ke komputer Anda. Pastikan juga bahwa kabel data telah terhubung dengan benar.
2. Nyalakan Monitor
Setelah memastikan kabel listrik terhubung, nyalakan monitor dengan menekan tombol power di monitor. Pastikan kabel monitor terhubung dengan benar ke CPU Anda.
3. Hidupkan CPU
Selanjutnya, hidupkan CPU dengan menekan tombol power di CPU. Setelah menekan tombol power, tunggu beberapa saat hingga sistem operasi Anda mulai muncul di monitor.
4. Masukkan Password
Jika komputer Anda dilengkapi dengan password, masukkan password Anda dengan benar untuk membuka komputer. Jika Anda tidak memiliki password, lewati langkah ini dan komputer Anda akan langsung masuk ke desktop.
5. Periksa Kondisi Komputer
Setelah masuk ke desktop, periksa kondisi komputer Anda. Pastikan semua perangkat keras dan lunak berfungsi dengan baik. Jika ada masalah, segera cari solusi untuk memperbaikinya.
6. Pastikan Koneksi Internet Terhubung
Jika Anda menggunakan komputer untuk mengakses internet, pastikan koneksi internet terhubung dengan benar. Pastikan kabel internet terhubung dengan benar dan pastikan bahwa Anda telah terhubung ke jaringan internet yang benar.
7. Update Sistem Operasi
Setelah mengaktifkan komputer, pastikan bahwa sistem operasi Anda diperbarui dengan versi terbaru. Ini akan membantu meningkatkan kinerja komputer Anda dan mengatasi masalah keamanan yang mungkin terjadi.
8. Install Antivirus
Pastikan bahwa komputer Anda dilindungi dari serangan virus dan malware dengan menginstal antivirus yang tepat. Pastikan antivirus Anda selalu diperbarui untuk melindungi Anda dari ancaman terbaru.
9. Hapus Program yang Tidak Dibutuhkan
Setelah mengaktifkan komputer, pastikan bahwa Anda menghapus program yang tidak diperlukan. Ini akan membantu meningkatkan kinerja komputer Anda dan menghemat ruang penyimpanan.
10. Atur Pengaturan Energi
Pastikan bahwa pengaturan energi komputer Anda disesuaikan dengan penggunaan Anda. Jika Anda menggunakan komputer untuk waktu yang lama, pastikan untuk mengatur pengaturan energi agar tidak mempengaruhi kinerja komputer Anda.
11. Bersihkan Disk
Setelah mengaktifkan komputer, pastikan untuk membersihkan disk Anda secara teratur. Ini akan membantu meningkatkan kinerja komputer Anda dan menghemat ruang penyimpanan.
12. Atur Firewall
Pastikan firewall Anda diatur dengan benar untuk melindungi komputer Anda dari serangan jaringan. Pastikan juga bahwa firewall Anda selalu diperbarui untuk melindungi Anda dari ancaman terbaru.
13. Backup Data Anda
Pastikan untuk melakukan backup data Anda secara teratur. Ini akan membantu Anda menghindari kehilangan data jika terjadi kerusakan pada komputer Anda.
14. Hapus File yang Tidak Dibutuhkan
Setelah mengaktifkan komputer, pastikan Anda menghapus file yang tidak diperlukan. Ini akan membantu meningkatkan kinerja komputer Anda dan menghemat ruang penyimpanan.
15. Install Software yang Dibutuhkan
Pastikan bahwa Anda menginstal perangkat lunak yang diperlukan pada komputer Anda. Ini akan membantu meningkatkan fungsionalitas komputer Anda dan membantu Anda menyelesaikan tugas-tugas Anda dengan lebih efisien.
16. Atur Pengaturan Mouse dan Keyboard
Pastikan bahwa pengaturan mouse dan keyboard Anda disesuaikan dengan preferensi Anda. Ini akan membantu Anda menggunakannya dengan lebih efisien dan meningkatkan produktivitas Anda.
17. Perbarui Driver Perangkat Keras
Pastikan bahwa driver perangkat keras pada komputer Anda selalu diperbarui dengan versi terbaru. Ini akan membantu meningkatkan kinerja perangkat keras Anda dan mengatasi masalah yang mungkin terjadi.
18. Atur Pengaturan Layar
Pastikan bahwa pengaturan layar Anda disesuaikan dengan preferensi Anda. Ini akan membantu Anda menggunakannya dengan lebih efisien dan meningkatkan pengalaman Anda saat menggunakan komputer.
19. Atur Pengaturan Suara
Pastikan bahwa pengaturan suara Anda disesuaikan dengan preferensi Anda. Ini akan membantu Anda menggunakannya dengan lebih efisien dan meningkatkan pengalaman Anda saat menggunakan komputer.
20. Atur Pengaturan Printer
Pastikan bahwa pengaturan printer Anda disesuaikan dengan preferensi Anda. Ini akan membantu Anda menggunakannya dengan lebih efisien dan meningkatkan produktivitas Anda saat mencetak.
21. Gunakan Password yang Kuat
Pastikan bahwa password Anda kuat dan tidak mudah ditebak. Ini akan membantu melindungi data Anda dari ancaman keamanan.
22. Hapus Cache Browser
Setelah menggunakan internet, pastikan untuk menghapus cache browser Anda secara teratur. Ini akan membantu meningkatkan kinerja komputer Anda dan menghemat ruang penyimpanan.
23. Gunakan Software yang Aman
Pastikan bahwa Anda menggunakan perangkat lunak yang aman dan terpercaya. Ini akan membantu melindungi komputer Anda dari serangan virus dan malware.
24. Jangan Menginstal Software yang Tidak Dikenal
Pastikan bahwa Anda tidak menginstal perangkat lunak yang tidak dikenal pada komputer Anda. Ini akan membantu melindungi komputer Anda dari serangan virus dan malware.
25. Periksa Kondisi Hardware
Setelah mengaktifkan komputer, pastikan bahwa perangkat keras Anda berfungsi dengan baik. Periksa kabel dan perangkat keras lainnya untuk memastikan bahwa semuanya berfungsi dengan benar.
26. Tingkatkan RAM
Jika Anda menggunakan komputer untuk aplikasi yang membutuhkan kinerja tinggi, pertimbangkan untuk meningkatkan RAM Anda. Ini akan membantu meningkatkan kinerja komputer Anda dan mempercepat waktu pemrosesan.
27. Periksa Kondisi Baterai Laptop
Jika Anda menggunakan laptop, pastikan Anda memeriksa kondisi baterai Anda secara teratur. Pastikan baterai Anda tidak rusak atau bocor dan pastikan untuk menggantinya jika perlu.
28. Pastikan Kondisi Monitor
Setelah menghidupkan monitor, pastikan Anda memeriksa kondisi monitor Anda. Pastikan layar tidak retak atau rusak dan pastikan kabel terhubung dengan benar.
29. Periksa Kondisi Mouse dan Keyboard
Setelah menghidupkan komputer, pastikan Anda memeriksa kondisi mouse dan keyboard Anda. Pastikan keduanya berfungsi dengan baik dan tidak ada tombol yang macet atau rusak.
30. Jangan Menekan Tombol Terlalu Keras
Pastikan bahwa Anda tidak menekan tombol terlalu keras saat mengaktifkan komputer Anda. Ini dapat merusak tombol dan menyebabkan masalah dengan komputer Anda.
Kesimpulan
Memastikan bahwa Anda mengaktifkan komputer Anda dengan benar sangat penting untuk menjaga keamanan dan kinerja komputer Anda. Dengan mengikuti langkah-langkah ini, Anda dapat memastikan bahwa komputer Anda berfungsi dengan baik dan terlindungi dari ancaman keamanan. Pastikan juga bahwa Anda melakukan perawatan dan pemeliharaan yang tepat untuk memastikan bahwa komputer Anda berfungsi dengan optimal.