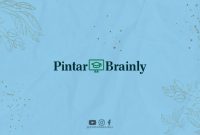Adobe Illustrator adalah salah satu software desain grafis yang paling populer digunakan oleh para desainer profesional di seluruh dunia. Salah satu fitur utama dari Adobe Illustrator adalah kemampuan untuk membuat dan mengedit objek vektor dengan mudah.
Dalam artikel ini, kita akan membahas tentang cara memilih dan memanipulasi objek individu dalam grup di Adobe Illustrator. Dalam beberapa kasus, Anda mungkin perlu memilih objek individu dalam grup untuk mengedit atau memanipulasinya. Berikut adalah beberapa cara yang dapat Anda gunakan:
Cara Memilih Objek Individu dalam Grup
1. Gunakan Perintah “Isolate Selected Object”
Jika Anda ingin memilih objek individu dalam grup dengan cepat, Anda dapat menggunakan perintah “Isolate Selected Object”. Caranya adalah dengan mengklik dua kali grup yang ingin Anda edit. Kemudian, objek individu dalam grup akan ditampilkan di depan Anda dan objek lainnya akan disembunyikan. Dengan cara ini, Anda dapat memilih objek individu dan mengeditnya tanpa harus memilih satu per satu. Setelah selesai, klik “Exit Isolation Mode” untuk kembali ke tampilan grup.
2. Gunakan Perintah “Direct Selection Tool”
Perintah “Direct Selection Tool” memungkinkan Anda untuk memilih objek individu dalam grup dengan mudah. Caranya adalah dengan mengklik objek yang ingin Anda pilih menggunakan perintah “Direct Selection Tool”. Kemudian, objek individu akan terpilih secara otomatis. Jika Anda ingin memilih objek lainnya, cukup klik pada objek tersebut. Dengan cara ini, Anda dapat memilih objek individu dalam grup dengan cepat dan mudah.
3. Gunakan Perintah “Group Selection Tool”
Perintah “Group Selection Tool” memungkinkan Anda untuk memilih beberapa objek dalam satu grup secara bersamaan. Caranya adalah dengan mengklik grup menggunakan perintah “Group Selection Tool”. Kemudian, Anda dapat memilih beberapa objek dalam grup dengan menahan tombol “Shift” pada keyboard sambil mengklik objek tersebut. Dengan cara ini, Anda dapat memilih beberapa objek dalam satu grup dengan cepat dan mudah.
Cara Memanipulasi Objek Individu dalam Grup
Setelah Anda memilih objek individu dalam grup, ada beberapa cara untuk memanipulasinya. Berikut adalah beberapa cara yang dapat Anda lakukan:
1. Mengubah Ukuran Objek
Anda dapat mengubah ukuran objek individu dalam grup dengan menggunakan perintah “Scale Tool”. Caranya adalah dengan memilih objek yang ingin Anda ubah ukurannya, kemudian klik pada perintah “Scale Tool”. Setelah itu, geser tangan Anda ke dalam atau ke luar untuk mengubah ukuran objek. Jika Anda ingin mengubah ukuran secara proporsional, tahan tombol “Shift” pada keyboard sambil menggeser tangan Anda.
2. Mengubah Bentuk Objek
Anda dapat mengubah bentuk objek individu dalam grup dengan menggunakan perintah “Pen Tool”. Caranya adalah dengan memilih objek yang ingin Anda ubah bentuknya, kemudian klik pada perintah “Pen Tool”. Setelah itu, buatlah titik-titik pada objek dan geser untuk membentuk sesuai dengan keinginan Anda. Jika Anda ingin menghapus titik, tekan tombol “Delete” pada keyboard.
3. Menambahkan Efek pada Objek
Anda dapat menambahkan efek pada objek individu dalam grup dengan menggunakan perintah “Effect”. Caranya adalah dengan memilih objek yang ingin Anda tambahkan efeknya, kemudian klik pada perintah “Effect”. Setelah itu, pilih efek yang ingin Anda tambahkan pada objek. Beberapa efek yang dapat Anda gunakan antara lain “Drop Shadow”, “Gaussian Blur”, dan lain sebagainya.
Kesimpulan
Memilih dan memanipulasi objek individu dalam grup di Adobe Illustrator sangatlah mudah jika Anda tahu caranya. Ada beberapa cara yang dapat Anda gunakan untuk memilih objek individu dalam grup, seperti menggunakan perintah “Isolate Selected Object”, “Direct Selection Tool”, atau “Group Selection Tool”. Setelah objek terpilih, Anda dapat memanipulasinya dengan cara mengubah ukuran objek, mengubah bentuk objek, atau menambahkan efek pada objek. Dengan cara ini, Anda dapat membuat desain grafis yang lebih kreatif dan menarik.